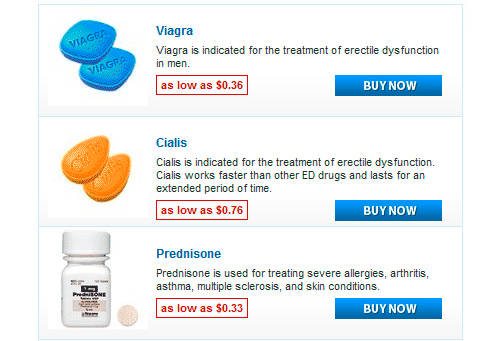Start by organizing your thoughts into a clear outline before even opening PowerPoint. This foundational step significantly improves presentation flow and reduces wasted time later.
Next, leverage PowerPoint’s built-in design templates. They offer professionally crafted layouts, saving you design effort and ensuring a consistent visual appeal. Choose a template that best suits your presentation’s tone and purpose.
Use high-quality images and minimal text on each slide. A picture is worth a thousand words, so select impactful visuals that enhance your message, avoiding cluttered slides that overwhelm your audience.
Master the art of animation and transitions. Subtle animations can guide your audience’s attention and make your presentation more engaging, but overuse can be distracting. Opt for smooth transitions between slides, maintaining a consistent pace.
Finally, rehearse your presentation thoroughly. Practice helps you deliver a confident, smooth, and polished performance. Time yourself; ensuring you stay within allotted timeframes.
- How to Use PowerPoint
- Mastering Slides
- Presentation Day
- Creating a New Presentation and Choosing a Template
- Template Selection Tips
- Customizing Your Template
- Adding Text and Formatting Slides
- Inserting Images and Other Media
- Using PowerPoint’s Animations and Transitions
- Designing Effective Charts and Graphs
- Presenting Your Slideshow: Tips and Tricks
- Saving and Sharing Your Presentation
- Saving Your Work
- Sharing Your Presentation
- Tips for Sharing Effectively
- Troubleshooting
How to Use PowerPoint
Create a new presentation by clicking “New” and selecting a template or starting from blank. Choose a theme that visually complements your content. Import your content: Paste text, insert images (using the “Insert” tab), and embed videos. Remember to cite sources appropriately.
Mastering Slides
Use concise bullet points instead of lengthy paragraphs. Incorporate visuals–charts, graphs, and images–to make data easily digestible. Maintain a consistent font, size, and color scheme throughout. Avoid cluttering slides with excessive text or elements; aim for readability and clarity. Use the “Animations” tab to add subtle transitions and highlight key points, but avoid excessive animation. Practice presenting your slideshow before your actual presentation!
Presentation Day
Use Presenter View to see your notes while the audience sees only the slides. Engage your audience by maintaining eye contact and using a natural, conversational tone. Prepare answers to potential questions. Use the “Slide Show” tab to start your presentation and navigate between slides. Finally, always double-check your presentation for typos before presenting.
Creating a New Presentation and Choosing a Template
Open PowerPoint. Click “New” to start a blank presentation or select “From a template” to browse options. PowerPoint offers various design templates categorized by style and purpose. For a quick project, use a pre-designed template. Browse categories like “Business,” “Education,” or “Marketing” to find a suitable visual style.
Template Selection Tips
Consider your audience and presentation objective when selecting a template. A formal business presentation needs a professional template, while a casual training session might benefit from a simpler, more approachable design. Review several templates; don’t settle for the first one you see. Pay close attention to color schemes, font styles, and overall visual consistency. Avoid templates with overly busy backgrounds; maintain readability. Choose a template that aligns with your brand if applicable.
Customizing Your Template
Once you select a template, remember it’s a starting point. You can customize colors, fonts, and add your own images or graphics to personalize it further. Explore PowerPoint’s editing tools to make the template truly your own. Ensure all elements maintain a cohesive aesthetic.
Adding Text and Formatting Slides
Click inside a text box to begin typing. PowerPoint automatically adjusts the text size and formatting to fit the box. Experiment with different font sizes using the formatting toolbar.
Use bullet points or numbered lists for clarity. Select your text and click the bullet or numbering icon. This improves readability, especially for longer lists.
To change the font, highlight the text and select a font from the dropdown menu. Consider using clear, easy-to-read fonts like Arial or Calibri. Avoid overly decorative fonts.
Adjust font color and highlighting to improve contrast and visual appeal. Choose colors that complement your presentation’s theme, but always prioritize readability.
Use bold, italics, and underlines for emphasis. Use these sparingly for maximum effect; overuse diminishes their impact.
Align your text using the alignment buttons: left, center, right, or justified. Consistent alignment improves the overall appearance of your slides.
Insert a table to present organized information. Click “Insert” and select “Table”. Adjust column width and row height as needed.
Add hyperlinks to external websites or internal slides. Highlight the text, click the “Insert Hyperlink” button, and paste the URL.
To add a text box, click “Insert” and then “Text Box”. Draw the box on the slide to the desired size and location.
Inserting Images and Other Media
To add an image, click the “Insert” tab, then select “Pictures.” Browse to your image file and click “Insert.” Resize your image by dragging the corner handles. Maintain aspect ratio by holding down the Shift key while resizing.
For videos, choose “Video” from the “Insert” tab. You can insert a video from your computer or online sources like YouTube. Paste the video link directly if it’s an online video. Remember to adjust the video size as needed.
Adding other media, like audio files, follows a similar process. Select “Audio” from the “Insert” tab and choose your audio file from your computer. PowerPoint will automatically add controls for playback. Experiment with placing media elements strategically for optimal visual flow.
| Media Type | Insert Method | Tips |
|---|---|---|
| Images (JPEG, PNG, GIF) | Insert > Pictures | Use high-resolution images; compress large files for smaller presentation size. |
| Videos (MP4, MOV, WMV) | Insert > Video | Ensure videos are short, relevant, and high-quality. Test playback before your presentation. |
| Audio Files (MP3, WAV) | Insert > Audio | Keep audio brief; use it for emphasis or transitions. Check volume levels for clarity. |
Properly sized and placed media significantly improves viewer engagement. Always preview your presentation to ensure everything plays and looks correctly.
Using PowerPoint’s Animations and Transitions
Add visual interest by choosing animations for individual objects. Select an object, go to the “Animations” tab, and explore the options. Experiment with subtle movements like fades or more dramatic entrances, such as appearing from the side. Ensure animations support, not distract from, your content.
Transitions between slides provide a polished flow. On the “Transitions” tab, you’ll find a wide variety of options. Consider using a simple transition for most slides, reserving more dramatic options for key moments. A consistent transition style creates a professional look.
To fine-tune animations, adjust timing and effects. The “Animation Pane” (found on the Animations tab) lets you arrange the animation order, set delays, and modify effects for precise control. This feature enables complex, yet synchronized, movement.
Avoid overwhelming your audience with excessive animation. Prioritize clarity. Too many animations become distracting. Remember, subtle is often more effective.
Experiment with different combinations of transitions and animations. Find a style that matches your presentation’s tone and subject matter. Practice your presentation to ensure smooth transitions and animations.
Pro Tip: Use the “Preview” function to see your animations and transitions in action before presenting. This helps you identify and correct any issues before your audience sees them.
Remember: Animations and transitions are tools; use them sparingly and purposefully to enhance, not overshadow, your message.
Designing Effective Charts and Graphs
Choose the right chart type for your data. Pie charts are ideal for showing proportions of a whole, while bar charts effectively compare different categories. Line charts track changes over time. Scatter plots reveal correlations between two variables.
Keep it simple. Avoid cluttering your chart with excessive data points or labels. Prioritize clarity. Aim for immediate comprehension.
- Use a maximum of six data series in a single chart to prevent visual overload.
- Limit labels to what is absolutely necessary.
- Select contrasting colors that are easy on the eyes; avoid overly bright or similar shades.
Label axes clearly and concisely, including units of measurement. Provide a concise, informative title that accurately reflects the data presented. A well-crafted legend ensures easy identification of data series.
- Use a sans-serif font for better readability.
- Maintain consistent font sizes and styles throughout.
- Ensure sufficient spacing between elements to improve visual flow.
Consider your audience. Tailor the chart’s complexity and design to their level of understanding. Test your charts on others for feedback before incorporating them into your presentation.
Use high-quality data. Inaccurate or unreliable data undermines the credibility of your presentation. Ensure data sources are properly cited and readily verifiable.
Presenting Your Slideshow: Tips and Tricks
Practice your presentation beforehand! Rehearsing helps you identify pacing issues and smooth out transitions.
Maintain eye contact with your audience. Connect with individuals throughout the room, not just one person.
Speak clearly and confidently. Vary your tone and pace to keep the audience engaged.
Use visuals effectively. Choose high-quality images and keep text concise. Avoid overwhelming slides with too much information.
Engage your audience with questions or interactive elements. Polls or brief Q&A sessions can boost participation.
Manage your time carefully. Stick to your allotted time and avoid rushing through crucial information.
Handle questions gracefully. If you don’t know the answer, admit it and offer to find out later.
Use a remote control effectively. This allows for smooth navigation and reduces visual distractions.
Dress appropriately. Your attire should be professional and reflect the tone of your presentation.
Conclude with a strong summary. Reiterate key takeaways to leave a lasting impression.
Saving and Sharing Your Presentation
Save your PowerPoint presentation frequently! Use a descriptive file name, like “ProjectX_FinalPresentation.pptx”.
Saving Your Work
- Save As: Regularly use “Save As” to create backup copies. This protects your work from accidental data loss.
- Different Formats: Consider saving in PDF format for easy sharing and printing. This preserves the formatting.
- Cloud Storage: Utilize cloud services like OneDrive, Google Drive, or Dropbox for easy access and collaboration.
Sharing Your Presentation
Sharing is simple and efficient with these methods:
- Email: Attach the presentation file to an email. For large files, use a file-sharing service.
- Cloud Sharing: Share your cloud storage link directly; specify access permissions (view only, editing allowed).
- Presentation Platforms: Platforms like Slideshare or similar allow you to upload your presentation for broader audience reach.
Tips for Sharing Effectively
- File Size: Compress images to reduce file size for faster uploads and emails.
- Preview: Before sending, review your presentation to ensure everything is correct.
- Recipient Considerations: Think about the recipient’s software and accessibility needs.
Troubleshooting
If you encounter problems sharing, double-check file permissions and the recipient’s email address.